Planning - The User InterfaceThe project table |




|
This table lists the projects and their tasks. You can customize the table to suit your personal needs by clicking on the top left button and selecting the items that you want be displayed in the table.
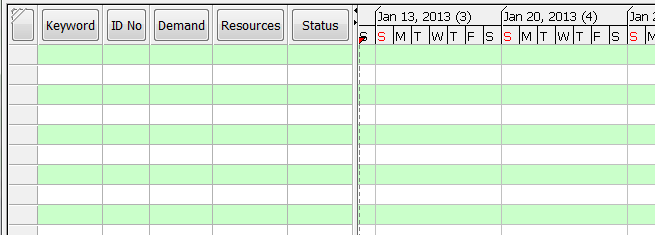
A blank project table
In the next dialog, you can choose some display options, e.g. also the colors of the lines in the table (click the appropriate color), or whether they want to get horizontal or vertical lines appear. To select specific columns, hold the "CTRL" key while selecting the desired columns.
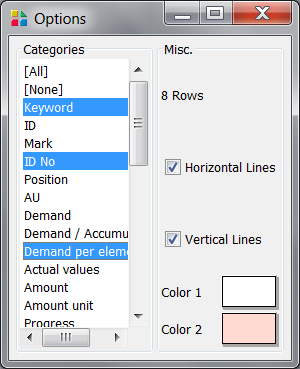
The selection dialog
You can change the height of the rows and the width of each column. To adjust the row height, move the mouse pointer over any line breaks until the pointer changes as shown in Fig. Then click with the left mouse button and the row height can be changed until the release of the mouse button.
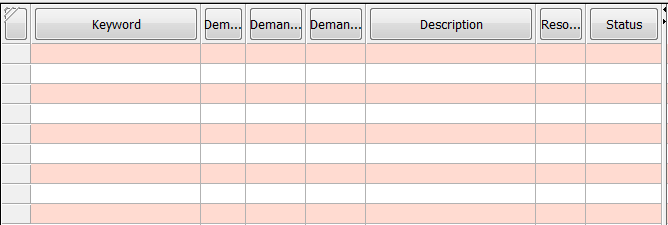
Changing the row height
The same is true for the individual column widths.

Customize the width of the column
Each column offers a context menu, different options can be selected with. E.g. Additional columns can be selected to be displayed ("Show"), the contents of the tables may be sorted by the values of this column ("Order"), the alignment of the contents of this column can be changed ("Align"), or even adjusted to the width of the column contents ("Best Fit").
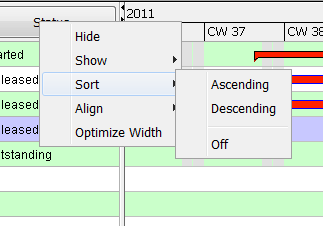
Sort by a column
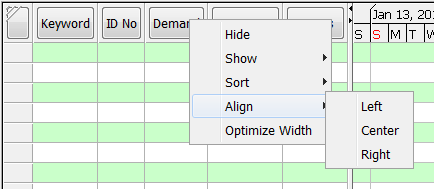
Align items in a column
If one or more projects are added to the table, you can display the subtasks of a summation process by clicking on the small plus in front of the corresponding cumulative process. Conversely, you can of course also hide all subtasks again by clicking on the small minus.
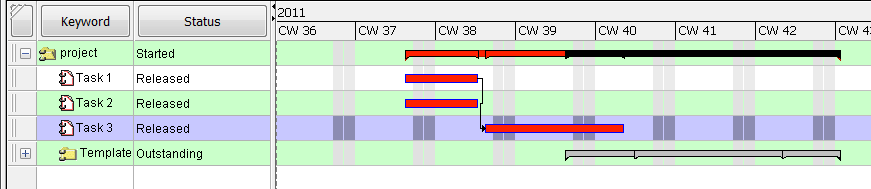
Summary task expand
If you want to change the order of operations in the view, you can keep the operations on the double bar with the mouse and move it up or down. Keep in mind that the operations are not demoted or higher, eg the process 2 is not shown here could be a part of process operation 3, but can be arranged below the maximum process 3rd.
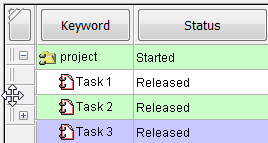
Move a task