Ressourcenmanager - Kalender in PLANOUTEinen Betriebskalender anlegen |




|
Ressourcenmanager - Kalender in PLANOUTEinen Betriebskalender anlegen |




|
Ein weiterer Betriebskalender ist dann von Nutzen, wenn in Ihrem Unternehmen unterschiedliche Arbeitszeitmodelle betrieben werden bzw. verschiedene Ressourcen unterschiedliche Arbeitsleistungen innerhalb einer Woche aufbringen müssen. Auch wenn die verschiedenen Abteilungen ihre Arbeitszeiten eigenständig festlegen können, sollten mehrere Betriebskalender verwendet werden.
Unnötig sind mehrere Kalender jedoch wenn die Ressourcen immer die gleiche Arbeitsleistung pro Wochentag aufbringen, jedoch unterschiedliche Kapazitäten haben sollen. Dies können Sie über die einzelnen Ressourcenkalender steuern.
Um einen neuen Betriebskalender anzulegen, wechseln Sie im Ressourcenmanager in den Bereich "Kalender" und klicken anschließend auf "Neuer Betriebskalender" in der Toolbar, bzw. im Kontextmenü eines bestehenden Kalenders. Es erscheint der Eigenschaftendialog des neuen Betriebskalenders.
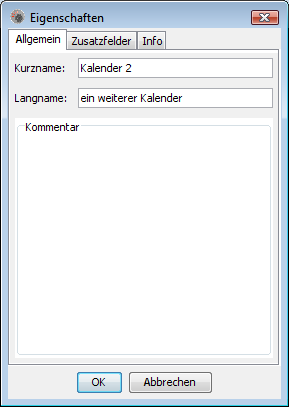
Ein neuer Betriebskalender
Vergeben Sie einen geeigneten Namen und bestätigen Sie mit "OK". Es erscheint der neue Kalender im Kalenderbaum. Wenn Sie diesen auswählen, werden Sie feststellen, dass dieser Kalender noch keine Kalendertage enthält. Das liegt daran, dass ein Kalendertag erst dann angezeigt wird, wenn für diesen auch Arbeitszeiten festgelegt wurden. Diese sind also zwingend nötig, um mit dem Kalender arbeiten zu können. Um sie anzulegen, wählen Sie den Kalender aus und anschließend im Kontextmenü "Betriebskalender Arbeitszeiten bearbeiten".
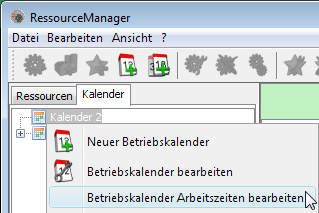
Arbeitszeiten im Betriebskalender festlegen
Es erscheint ein Dialog um die grundlegenden Arbeitszeiten für jeden Tag einer Woche festzulegen. In unserem Beispiel wollen wir festlegen, dass die Ressourcen die wöchentliche Arbeitsleistung von Montag bis Freitag erbringen sollen. Die eigentliche Arbeitszeit von z.B. 40 Stunden ist hier noch nicht wesentlich, da dies bereits einzelnen Kapazitätswerten entsprechen würde, die dann im entsprechenden Ressourcenkalender zu finden sein werden. Im Betriebskalender wird lediglich festgelegt, wieviel Anteil der in einer Ressource eingetragenen Kapazität für einen Wochentag auch als Kapazität zur Verfügung stehen soll. In unserem Fall also von Montag bis Freitag 100%.
Sollten Sie bereits vorher in einem Kalender ähnliche Einstellungen vorgenommen haben, wundern Sie sich nicht, dass diese verschwunden zu sein scheinen. Der Dialog wird immer mit den hier gezeigten Standard- Werten aufgerufen, da es möglich ist für individuelle Zeiträume individuelle Arbeitszeiten anzugeben. Somit kann auch nicht zuverlässig berechnet werden, welche Zeiten hier eingetragen werden müssen. Wollen Sie die einzelnen Arbeitszeiten für jeden Tag im Überblick sehen, wechseln Sie die Granularität des Kalenders zu "Tag". Somit erhalten Sie wesentlich mehr Informationen, haben aber dafür weniger Gesamtübersicht.
Die Arbeitszeiten im rechten Bereich wiederum sind für die Darstellung der Vorgänge (hauptsächlich Systemkalender) wesentlich. An diesen Zeiten werden die Vorgänge in der Planungsansicht ausgerichtet und auch verschiedene Abstandsberechnungen der Vorgänge durchgeführt.
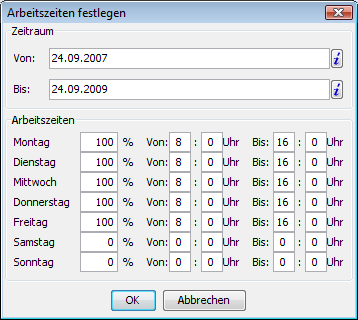
Festlegen der Arbeitszeiten im neuen Kalender
Durch Bestätigung mit "OK" werden die Arbeitszeiten für jede Woche des im oberen Teil angegebenen Zeitraumes angelegt. Dabei werden allgemeingültige Feiertage automatisch berücksichtigt. OPENCOM empfiehlt den Zeitraum nicht zu verkürzen, da es dadurch sonst zu Lücken im Betriebskalender kommen kann, die sich negativ auf das Verhalten der Planung auswirken können. Wird der Zeitraum erweitert, wird automatisch auch der Betriebskalender erweitert. Beachten Sie in diesem Zusammenhang möglichst auch immer den Systemkalender auf den neuen Zeitbereich zu erweitern.
Damit haben wir einen neuen Betriebskalender mit allgemeingültigen Arbeitszeiten angelegt. Wenn Sie nun noch ortsübliche Feiertage oder Betriebsurlaub eintragen ist die Bearbeitung des Betriebskalenders abgeschlossen.