|
Soll - Zustand |




|
Wir werden nun eine eigene Projektvorlage erstellen und damit den Umzug der Firma "Büroartikel Sellbach“ planen.
Um ein neues Projekt zu erstellen wählen Sie wiederum aus dem Menü "Einfügen" und danach "Neues Projekt"
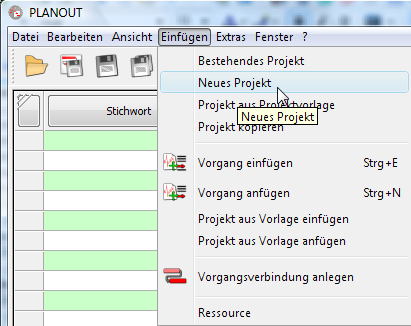
Abb 59: Ein neues Projekt erstellen
Daraufhin öffnet sich der Projekteigenschaftendialog. In diesem Dialog ist lediglich das Feld "Stichwort“ notwendig, die anderen Felder sind optional. Da wir aber eine Vorlage erstellen wollen, ist die Auswahl bei "Vorlage" (Abbildung 60) in unserem Fall auch von Bedeutung. Bitte beachten Sie, dass Sie im Projekteigenschaftendialog weder die Dauer noch Start- oder Enddatum ändern können. Diese werden von PLANOUT automatisch aus den eingefügten Teilvorgängen ermittelt.
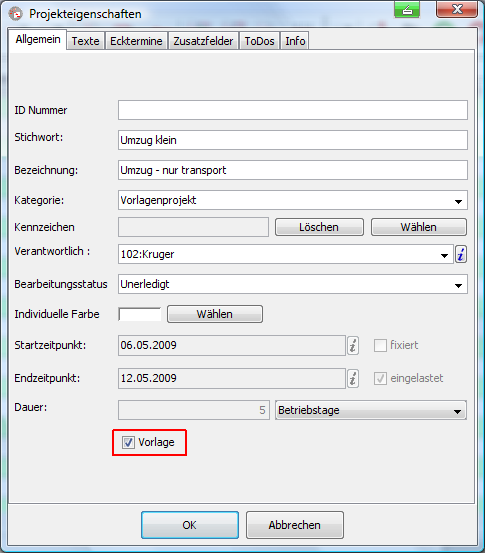
Abb 60: Die Projekteigenschaften
Über die Schaltfläche "OK“ legen Sie dieses Projekt als Vorlage an.
Unsere Vorlage behandelt einen kleinen Umzugsprozess, bei dem bereits alle Gegenstände verpackt sind. MÖBELFIX muss entsprechend nur die Möbel auseinanderbauen, alles verladen, es zu den neuen Räumlichkeiten transportieren, hineintragen und die Möbel wieder aufbauen. Auch die Renovierung fällt in diesem Fall weg.
Diese Teilvorgänge müssen wir nun erzeugen und unter dem Vorlagenprojekt einfügen. Markieren Sie zu diesem Zweck "Umzug klein“ und klicken auf die markierte Schaltfläche "Vorgang anfügen" aus Abbildung 61.
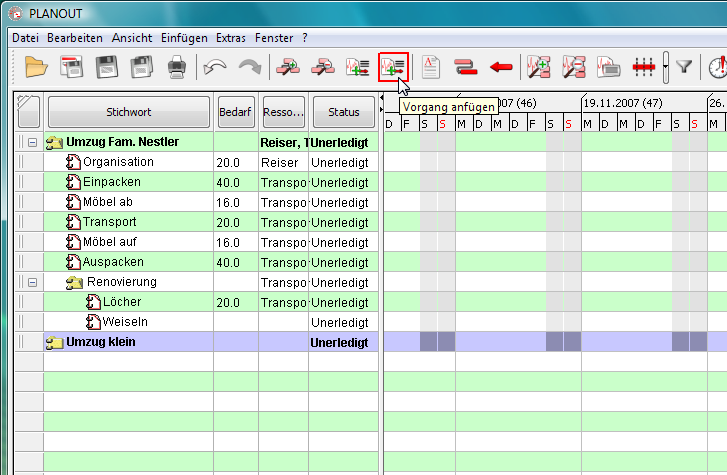
Abb 61: Einen Vorgang anfügen
Der folgende Dialog "Vorgangsdaten“ ist dem, den wir schon kennen, recht ähnlich. Wichtig ist jetzt jedoch, die Auswahl bei "eingelastet“ zu entfernen, da das Projekt sonst nicht als Vorlage gespeichert werden kann. Am besten übernehmen Sie hier die Daten aus Abbildung 62. Bitte geben Sie die Dauer des Vorgangs an bevor Sie das Start- bzw. Enddatum angeben, da diese von PLANOUT aus der Dauer automatisch berechnet werden.
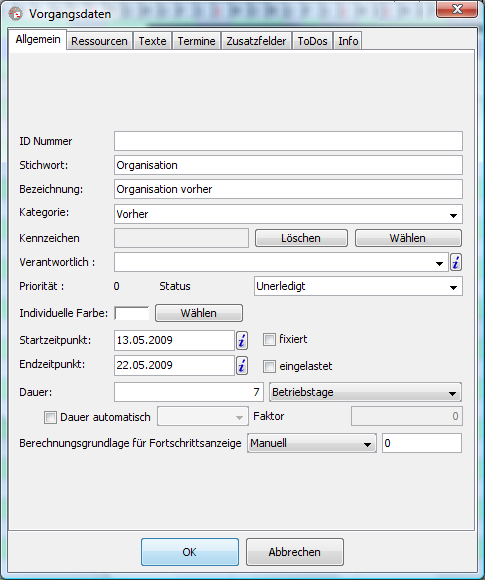
Abb 62: Die Vorgangseigenschaften
Wenn Sie die Daten zu ihrem Vorgang wie oben gezeigt eingegeben haben, wechseln Sie in das Formular "ToDos“, bevor Sie speichern. Hier können Sie einzelne Tätigkeiten, die für einen Teilvorgang zu klein sind, anlegen. Klicken Sie auf die in Abbildung 63 markierte Schaltfläche um eine neue Tätigkeit hinzuzufügen.
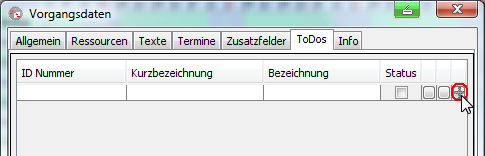
Abb 63: Ein ToDo anlegen
Legen Sie dort zu dem Organisations- Vorgang die Tätigkeit an, den Transporter rechtzeitig zu bestellen und speichern Sie dann mit "OK“.
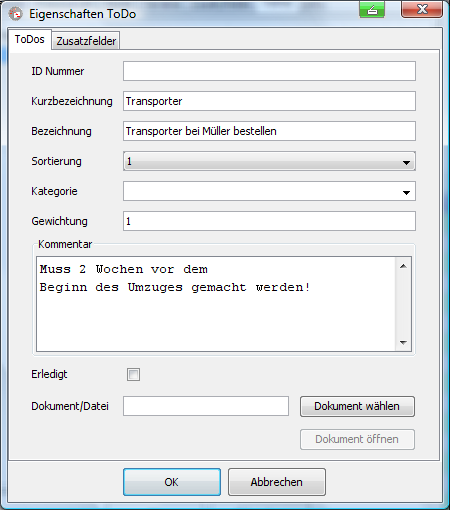
Abb 64: Das angelegte ToDo
In der Übersicht ist der Vorgang Organisation erschienen.
Legen Sie nun die Vorgänge "Möbel ab“ (Möbelabbau), Transport und "Möbel auf“ (Möbelaufbau) analog an. Dabei dauert das Auf- und Abbauen von Möbeln für unser Beispiel 3 Tage, der Transport 2 Tage. Beachten Sie wiederum, dass die Vorgänge nicht eingelastet sein dürfen! Orientieren Sie sich bei der Datenangabe an den Abbildungen 65 bis 67.
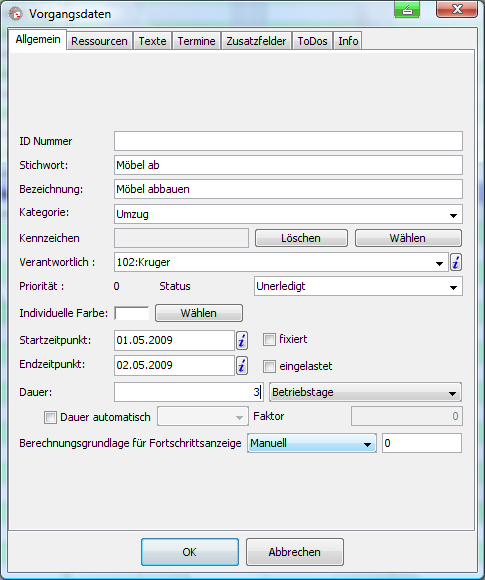
Abb 65: Der Vorgang Möbel abbauen
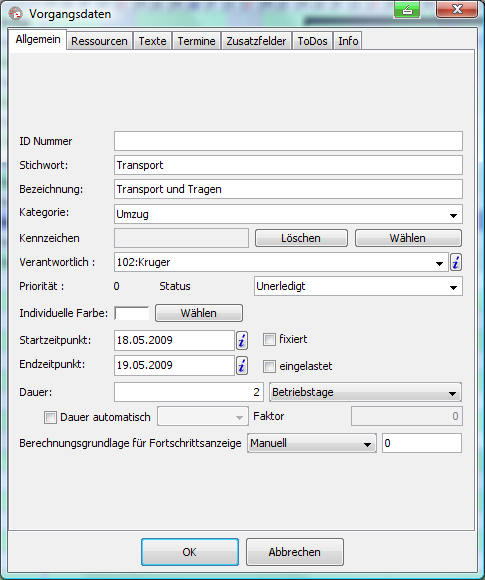
Abb 66: Der Vorgang Transport
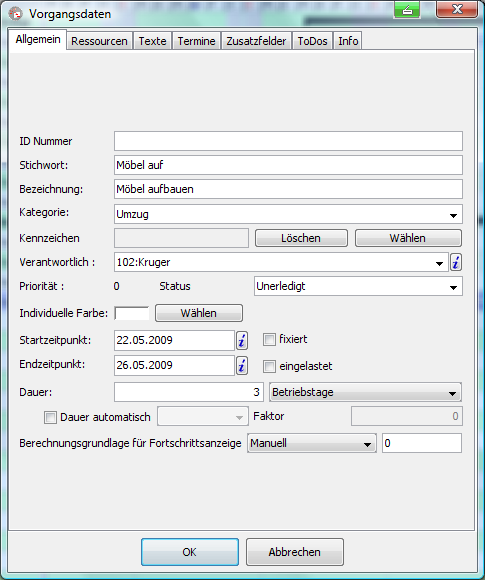
Abb 67: Der Vorgang Möbel aufbauen