|
Planung - Ressourcen in einem Projekt Soll - Zustand |




|
|
Planung - Ressourcen in einem Projekt Soll - Zustand |




|
Wir haben uns nun eine Vorlage erstellt um uns weitere Arbeit zu ersparen. Jetzt sollten wir uns aus unserer Vorlage also auch ein tatsächliches Projekt erzeugen.
Um übersichtlich arbeiten zu können, erzeugen wir eine neue, leere Planungsansicht. Dazu klicken Sie im Menü unter "Datei" und dann auf "Planungsansicht schließen". Damit wird lediglich die derzeitige Planungsansicht geschlossen und eine neue Planungsansicht zur Verfügung gestellt. Die enthaltenen Projekte gehen natürlich nicht verloren, werden nur nicht mehr angezeigt.
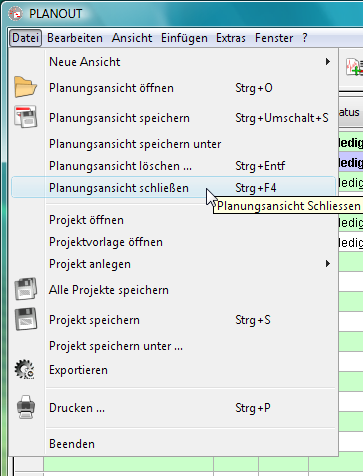
Abb 77: Schließen der Planungsansicht
Sollten die Projekte nicht bereits gespeichert sein, werden wir danach gefragt, was wir natürlich in unserem Fall mit "Ja" bzw. "Alle Projekte speichern" bestätigen.
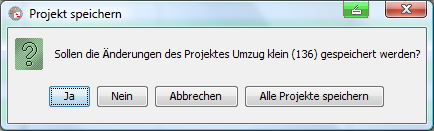
Abb 78: Das Projekt speichern?
Sie können Projekte auch durch drücken der "Entf“-Taste entfernen, falls Sie einzelnen Projekte aus einer Planungsansicht entfernen wollen.
Jetzt müssen wir unser neues Projekt aus unserer Vorlage erstellen. Dazu wählen Sie im Menü unter "Einfügen“ "Projekt aus Projektvorlage“ wie in Abbildung 79 gezeigt.
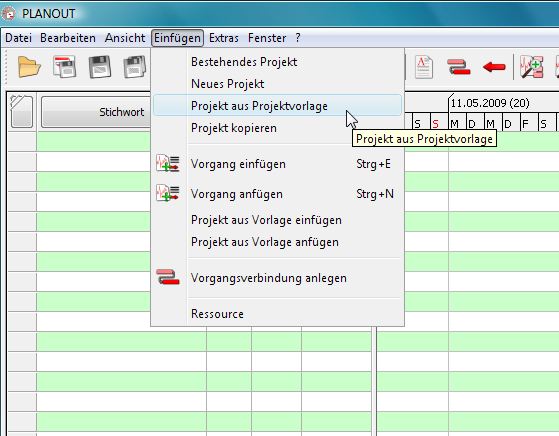
Abb 79: Ein neues Projekt aus einer Vorlage erstellen
Wählen Sie "Umzug klein“ aus den angebotenen Vorlagen, indem Sie es markieren und bestätigen Sie mit "OK“.
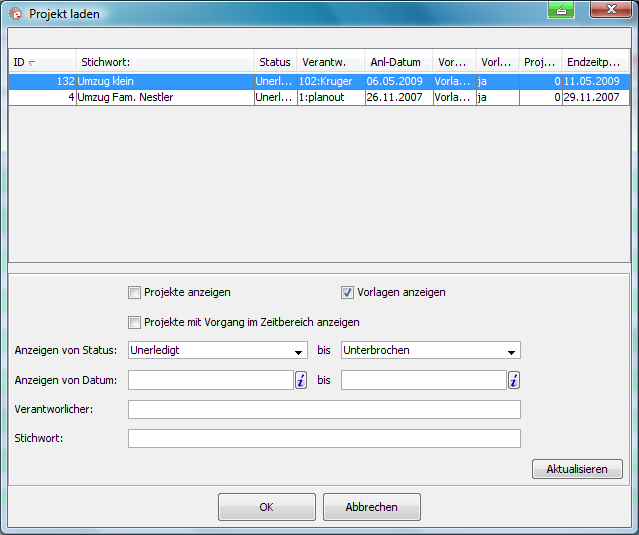
Abb 80: Der Projektauswahldialog mit den Vorlagen
Nun müssen Sie noch die neuen Daten eingeben: Wir wollen ja den Umzug der Firma "Büroartikel Sellbach“ planen. Dieses Projekt soll keine Vorlage mehr sein, entsprechend müssen Sie die Auswahl bei "Vorlage“ jetzt entfernen.
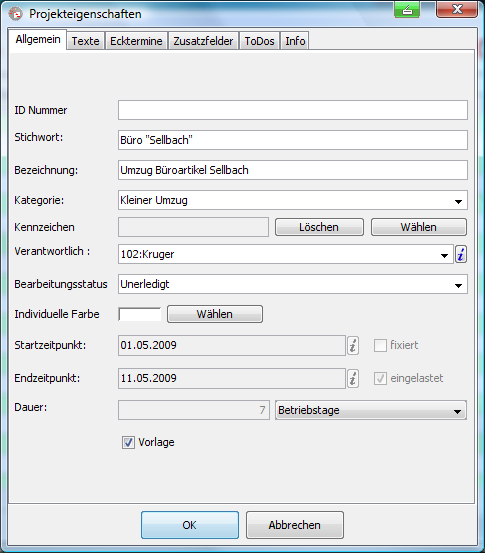
Abb 81: Das neue Projekt von unserer Vorlage
Anschließend wird automatisch eine Terminierung durchgeführt. Diesen Dialog kennen wir bereits und füllen ihn so aus, dass unser Projekt am 12.05.2009 startet. Sie können natürlich auch einen anderen Termin wählen.
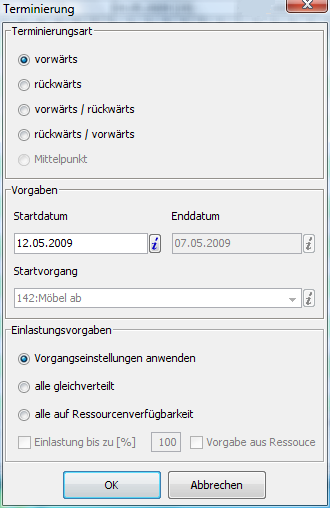
Abb 82: Das Projekt terminieren
Nun können wir auch die Mitarbeiter der Firma MÖBELFIX einplanen. Klappen Sie wieder alle Vorgänge unseres Projektes aus und markieren Sie dann den ersten Teilvorgang, "Organisation“. Klicken Sie hier mit der rechten Maustaste und wählen Sie im Kontextmenü "Eigenschaften“.
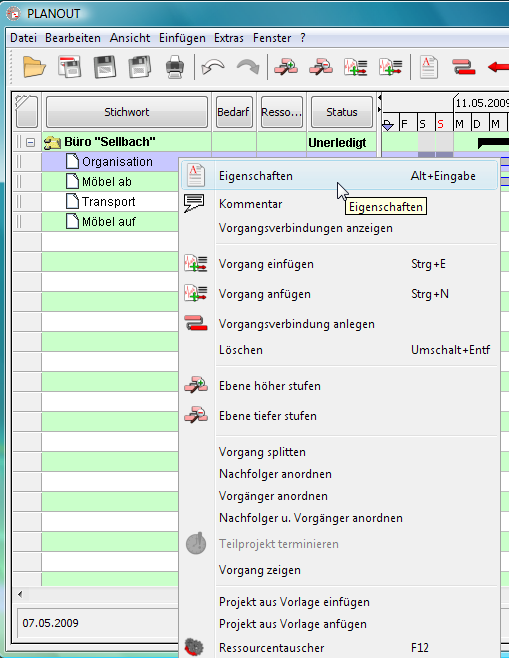
Abb 83: Eigenschaften öffnen
Im erscheinenden Eigenschaftendialog wählen Sie den Bereich "Ressourcen“ und betätigen Sie die Schaltfläche "Hinzufügen“.
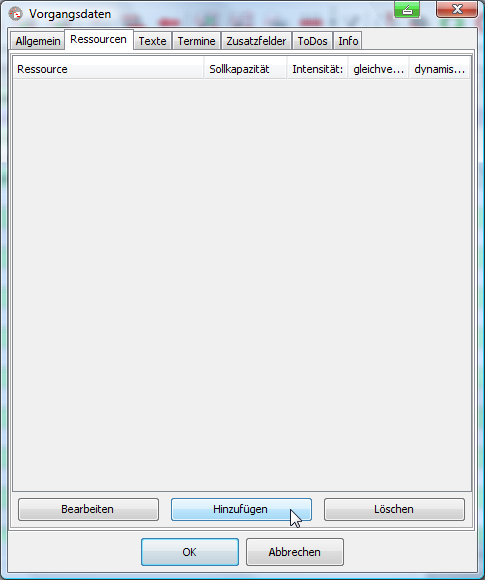
Abb 84: Einem Vorgang Ressourcen hinzufügen
Teilen Sie zu diesem Vorgang die ganze Abteilung Organisation ein und veranlassen Sie 20 Stunden. Die Auswahl einer Ressource ist auf verschiedene Arten (bei der oberen Markierung) möglich: 1. die Anfangsbuchstaben der Ressource direkt eingeben, kurz darauf kann man aus der Liste auswählen, 2. ohne Eingabe direkt aus der liste auswählen oder 3. auf die kleine Schaltfläche mit dem "i" klicken, wodurch ein Auswahldialog geöffnet wird. Die Zeit wird unter "Sollkapazität" (untere Markierung) eingetragen.
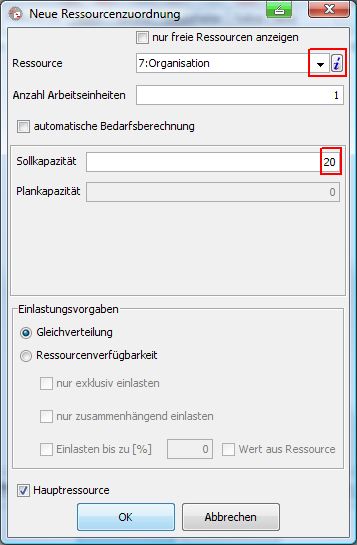
Abb 85: Die Ressouorce zuordnen
Bevor Sie den Eigenschaftendialog wieder verlassen, wechseln Sie noch einmal zum Bereich "Allgemein“ und wählen "eingelastet“ aus - nun werden die Ressourcen nicht nur zugeteilt, sondern auch tatsächlich eingeplant (belastet).
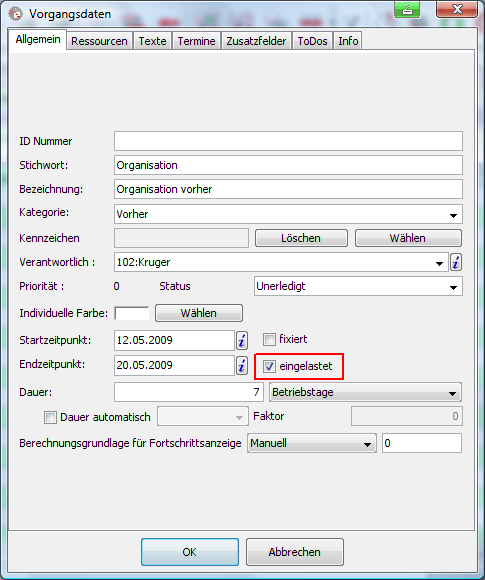
Abb 86: Den Vorgang einlasten