|
Soll - Zustand |




|
Bevor wir also ein Projekt aus der Vorlage erzeugen, sollten wir sie noch etwas "sortieren“, also in die richtige Reihenfolge bringen.
Zuerst muss die Organisation abgeschlossen sein - dann kann man umziehen. Dabei müssen zuerst die Möbel abgebaut werden, bevor sie in den Transporter geladen werden können. Und erst wenn alle Teile der Möbel wieder in den neuen Räumen liegen, kann man die Möbel wieder aufbauen.
Diese Abhängigkeiten heißen in der Planung "Links“.
Um einen Link zu erzeugen, betätigen Sie die in Abbildung 70 gezeigte Schaltfläche "Erzeuge Verbindungen". Damit wechseln Sie in den "Aktiven Modus". Diesen können Sie wieder verlassen, indem Sie auf die Pfeilschaltfläche rechts neben der markierten klicken.
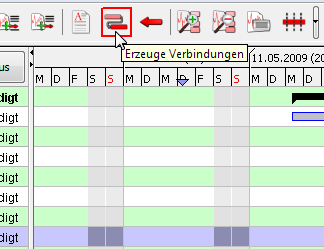
Abb 70: In den aktiven Modus wechseln
Im aktiven Modus klicken Sie dann auf das rechte Ende des Balkens von "Organisation“ und halten die Maustaste gedrückt. Nun ziehen Sie die Maus zum linken Anfang von "Möbel ab“, es ist ein Link entstanden.
 |
| Abb 71: Ein entstehender Link |
 |
| Abb 72: Der entstandene Link |
Führen Sie auch zwischen den anderen Vorgängen Links ein, so dass Ihre Planung aussieht wie Abbildung 73.
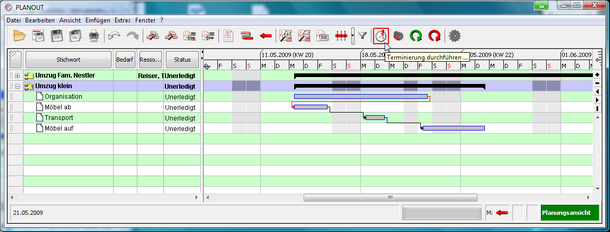 |
| Abb 73: Die Planungsansicht mit Links |
Nun weiß PLANOUT, dass erst Organisation abgeschlossen sein muss, bevor mit "Möbel ab“ begonnen wird usw. Die graphische Darstellung sieht aber noch nicht so aus, wie es einer sinnvollen Planung entsprechen würde. Sie können die Vorgänge natürlich mit der Maus zu dem Datum schieben, zu dem sie starten müssten, aber PLANOUT bietet natürlich dazu auch einen fertigen Ablauf an, die Terminierung. Wählen Sie dazu unser Vorlagenprojekt aus und betätigen Sie die markierte Schaltfläche "Terminierung durchführen" in Abbildung 73. Füllen sie den sich öffnenden Terminierungsdialog wie in Abbildung 74 gezeigt aus und bestätigen Sie Ihre Angaben mit "OK“.
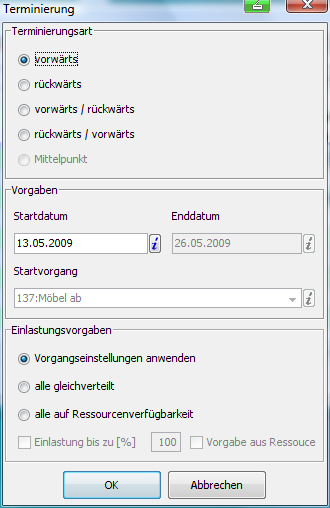
Abb 74: Das Projekt terminieren
Nun wird unser Projekt terminiert und die einzelnen Vorgänge in die richtige Reihenfolge gebracht.
 |
| Abb 75: Das terminierte Vorlagenprojekt |
Ihre Planungsansicht sollte nun so wie in Abbildung 75 gezeigt aussehen. Speichern Sie abschließend die Vorlage mit der in Abbildung 76 gezeigten Schaltfläche "Planungsdaten speichern". Da wir bereits am Anfang der Projekterstellung die Auswahl "Vorlage" getroffen haben, wird das Projekt automatisch als Vorlage gespeichert.
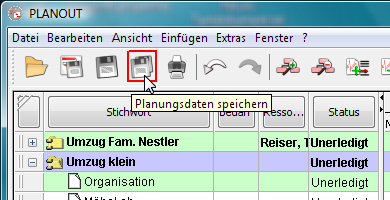
Abb 76: Das Vorlagenprojekt speichern