Ressourcenmanager - Calendar in <&APP NAME%>Create a company calendar |




|
Another company calendar is useful if your organization operate with different working models or different resources must find different employment services within a week. Even if the various departments set their own working hours, can run multiple operating calendar should be used.
Needless multiple calendars but if the resources always apply the same work per week, but will have different capacities. This lets you control over each resource calendar.
To create a new operating calendar, change in the Ressourcenmanager to the "Calendar" and then click "New Operation Calendar" in the toolbar, or in the context menu of an existing calendar. It appears the properties dialog of the new operating calendar.
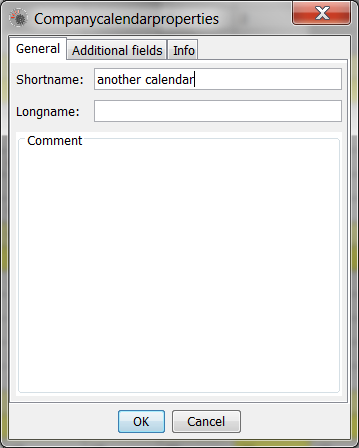
A new company calendar
Assign an appropriate name and press "OK." It appears the new calendar in the calendar tree. When you select this, you will notice that this calendar is empty calendar days. The reason is that a calendar is displayed only when specified for these also work hours. These are so absolutely necessary in order to work with the calendar. To create them, select the calendar and "Edit Calendar operation hours" from the context menu.

Edit Working time in the company calendar
A dialog will appear to the basic working hours for each day of the week set. In our example, we want to specify that the resources are to provide weekly performance from Monday to Friday. The actual working example of 40 hours still not essential, as it correspond to an individual capacitance values would, which are to be found in the corresponding resources then calendar. In operation calendar only determines how much of the share registered in a resource capacity for a week day to stand as capacity. In our case, from Monday to Friday 100%.
If you have previously made in a calendar similar settings, do not be surprised that they seem to have disappeared. The dialogue is always called with the default values shown here, since it is possible to specify individual periods for individual working hours. Thus can not be measured reliably, which times must be entered here. Do you want to see the individual working times for each day of the survey, go to the granularity of the calendar "day." This gives you much more information, but they have less to overall view.
The working hours in the right pane in turn are essential for the representation of the processes (mainly calendar system). At these times, the processes are aligned in plan view, and also carried out various calculations of the distance operations.
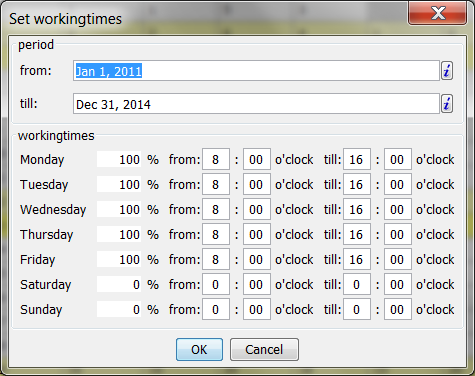
Setting the working time in the new calendar
By pressing "OK", the working hours for each week of the upper part of the stated period will be applied. In this general holidays are taken into account automatically. <AUTHOR_SHORT%%> should not shorten the period, as this may result in gaps in the operating calendar, which may adversely affect the behavior of the design. If the period is extended automatically to the operating calendar is updated. Note in this context as always expand the system calendar to the new time range.
With this action we have created a new calendar with general operating hours. If you register now more usual local holidays or company holiday calendar processing the operation is complete.