ReportingiReport Datenbankkonfiguration |




|
ReportingiReport Datenbankkonfiguration |




|
Bevor iReport genutzt wird, sollten die Datenbankverbindungen konfiguriert werden, damit die Reports im Programm getestet werden können.
Als erstes werden dafür die *.jar-Files benötigt, die iReport als Datenbanktreiber dienen. Diese finden Sie im PLANOUT-Verzeichnis unter:
"\PLANOUT\java\libs"
Hier dient das "ojdbc14-10.2.0.jar"-File als Treiber für Oracle und "db2_driver-1.jar" und "db2_driver_license_c-1.jar" für eine Derby-Datenbank.
Anschliessend müssen die benötigten Dateien in iReport als Treiber hinzugefügt werden. Öffnen Sie dazu unter "Extras" -> "Optionen" das Menü...
...und wählen Sie unter "Classpath" -> "Add JAR". Navigieren Sie nun in das PLANOUT-Verzeichnis in dem die Datei abgelegt wurde und wählen diese.
Klicken Sie anschliessend auf "OK".
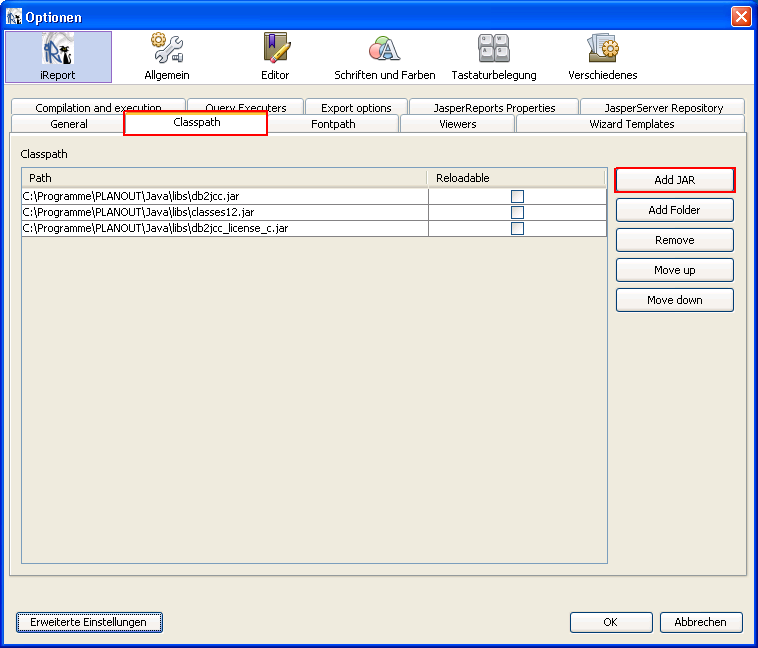
Datei hinzufügen
Oracle Datenbank
Rechtsklicken Sie nun auf "Datenbanken" und wählen Sie "Neue Verbindung..."
Nun wird als erstes die Konfiguration für Oracle dargestellt.
iReport implementiert bereits eine Konfiguration für Oracle. Wählen Sie diese wie unten aufgezeigt aus.
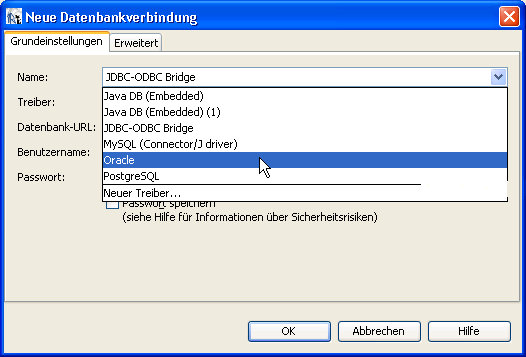
Neue Datenbankverbindung
Tragen Sie nun Ihre Datenbankparameter ein zum Verbinden auf die Datenbank. Dies sollte etwa wie unten aufgezeigt aussehen. Klicken Sie anschliessend auf "OK".
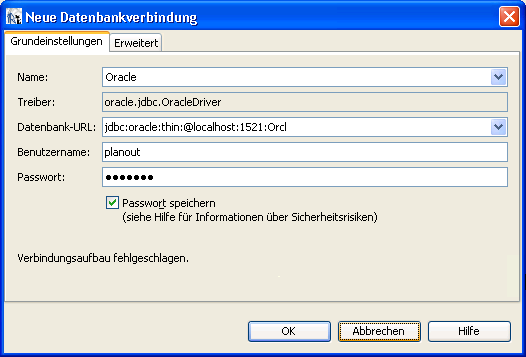
Eingaben
Wählen Sie "Report Datasources". Anschliessend öffnet sich ein Fenster in dem neue Verbindungen für die Datenquellen angegeben werden können. Dort Wählen Sie "New" und daraufhin "Database JDBC connection".
Jetzt muss der JDBC Treiber ausgewählt werden. Dieser ist der Oracle (oracle.jdbc.driver.OracleDriver) Treiber.
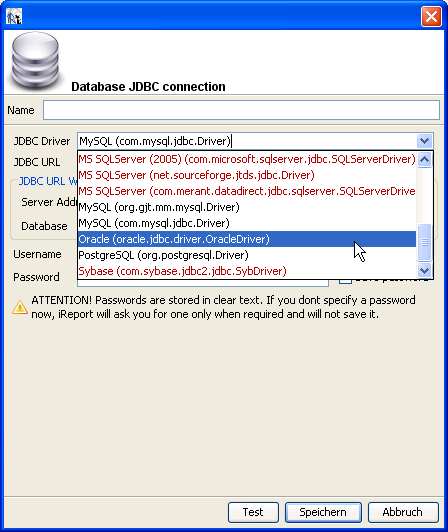
Oracle wählen
Tragen Sie nun Ihre Datenbankinformationen erneut ein und testen Sie die Verbindung mit dem Button "Test".
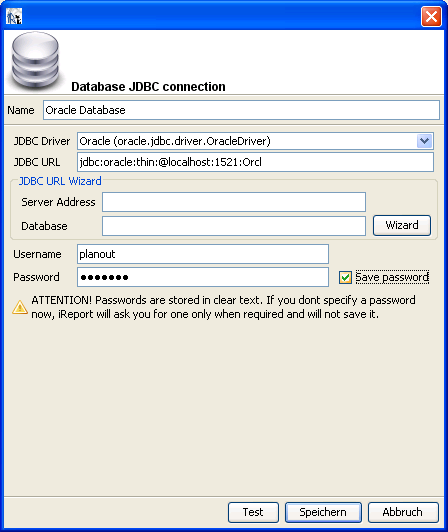
Database konfigurieren
Derby-Datenbank
Um die Konfiguration für eine Derby-Datenbank durchzuführen, muss der Treiber neu konfiguriert werden, da dieser in der Konfiguration nicht angeboten wird.
Dazu klicken Sie in "Dienste" unter "Treiber" mit der rechten Maustaste und wählen "Neuer Treiber...".
Unter "Hinzufügen..." wählen Sie anschliessend die Dateien "db2jcc" und "db2jcc_license_c" aus, die sich im PLANOUT-Verzeichnis unter "\PLANOUT\Java\libs" befinden.
Klicken Sie anschliessend auf OK wählen Sie den neu angelegten Treiber der Standardgemäß den Namen "DB2 JDBC" tragen sollte, mit der rechten Maustaste aus, wählen Sie "Verbinden über..."
Es öffnet sich der Dialog um eine neue Verbindung anzulegen, nachdem Sie "Verbinden über..." gewählt haben.
Hier sollte nun der angelegte Treiber vorhanden sein. Wählen Sie diesen und füllen Sie die erforderlichen Daten aus.
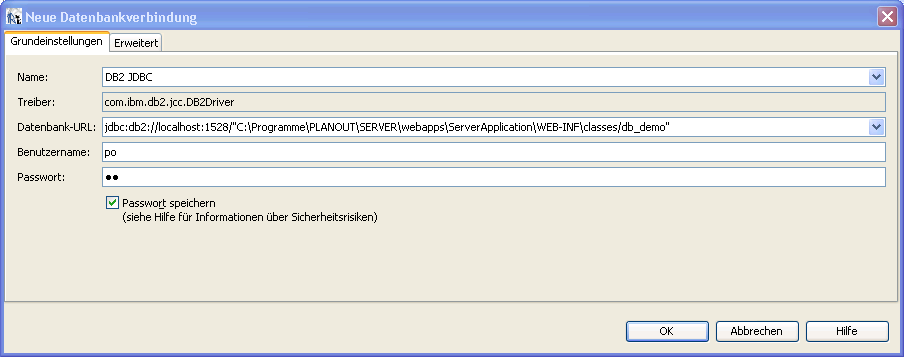
Treiber wählen, Verbindung anlegen
Die normale Pfadangabe zur Datenbank ist wie folgt gestaltet -> jdbc:db2://Server:Serverport/"Datenbankpfad" <-
Geben Sie noch Benutzername und Passwort an und klicken Sie auf "OK"
Öffnen sie nun mit Rechtsklick auf die neue Verbindung die "Eigenschaften".
Klicken Sie dort auf das Feld "..." bei "Treiber" und kopieren Sie sich diesen Pfad mit der Tastenkombination STRG+C heraus. Dieser wird gleich benötigt um die Datenbankquelle zu definieren.
Wählen Sie anschliessend den Button "Report Datasources" -> "New" -> "Database JDBC connection" wie im Screenshot aufgeführt. Klicken Sie dann auf "Weiter >".
Nun öffnet sich folgender Dialog. Hier müssen Sie bei "JDBC Driver" den Inhalt löschen und über STRG+V den von Ihnen vorhin kopierten Eintrag, einfügen. Sie können diesen natürlich auch von hier abtippen.
In der JDBC URL ist wieder darauf zu achten, dass dieser mit "jdbc:db2:" anfängt und anschliessend der Server-, Port und Datenbankpfad folgen.
Geben Sie der Verbindung noch einen Namen und tragen Sie die Zugangsdaten ein.
Über den Button "Test" können Sie die Verbindung testen ob sie funktioniert.
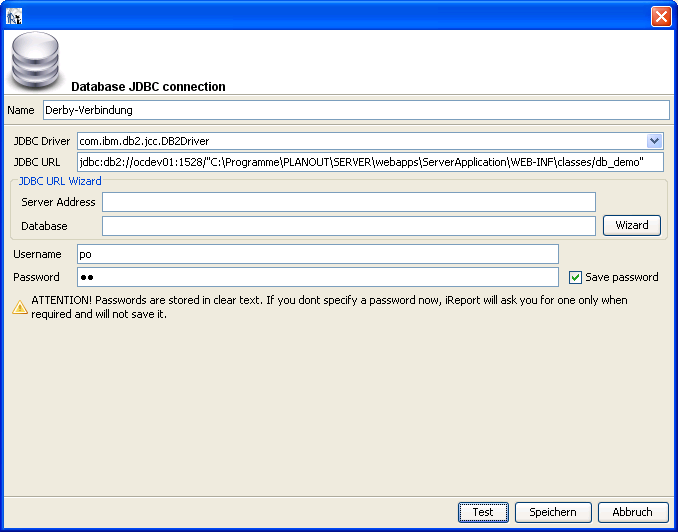
Datenbankverbindung abschliessen