|
Ressourcenmanager - Betriebskalender Soll - Zustand |




|
|
Ressourcenmanager - Betriebskalender Soll - Zustand |




|
Die Firma MÖBELFIX möchte in der ersten Januarwoche des Jahres 2010 Betriebsurlaub machen. Dieser Termin kann jedoch noch nicht festgehalten werden, da der Kalender nur bis zum 31.12.2009 reicht. Wir wollen nun den Kalender entsprechend erweitern und eine allgemeine Wochenarbeitszeit festlegen.
Wählen Sie dazu mit der rechten Maustaste den Systemkalender und im dann erscheinenden Kontextmenü den Menüpunkt "Betriebskalender Arbeitszeiten bearbeiten".
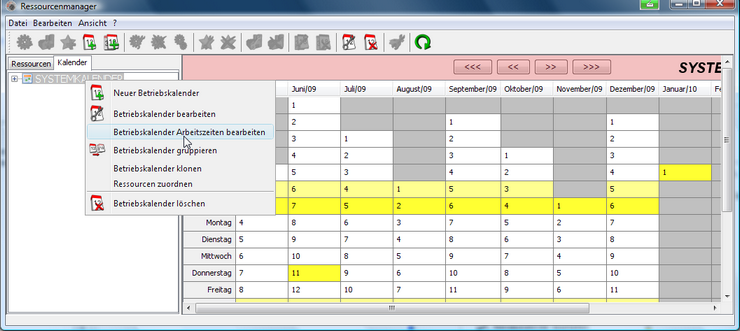 |
| Abb 33: Das Kontextmenü um Arbeitszeiten festzulegen |
Daraufhin öffnet sich der Dialog im Hintergrund bei Abbildung 34. In ihm kann man durch klick auf die kleine markierte Schaltfläche mit dem "i" den im Vordergrund liegenden Datumsauswahldialog öffnen. In diesem Auswahldialog wiederum kann mittels der markierten Schaltflächen mit den Pfeilen navigiert werden. Dabei wechselt die Schaltfläche mit einem Pfeil um einen Monat und die Schaltfläche mit zwei Pfeilen um ein Jahr in die gewünschte Richtung. Wir müssen also die Schaltfläche mit den zwei Pfeilen (">>")nach rechts einmal anklicken und die Schaltfläche mit einem Pfeil nach links ("<") auch einmal um zum hier gezeigten Dezember 2010 zu gelangen. Den 31. Dezember wählen wir dann durch einfachen klick auf die Schaltfläche mit der 31.
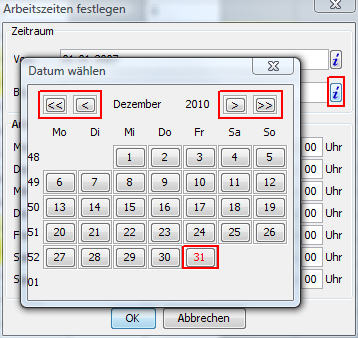
Abb 34: Die Datumsauswahl
Im unteren Bereich des Dialogs (vergl. Abbildung 35) stellen wir die Standardarbeitszeiten in jeder Woche ein. Damit legen wir jedoch lediglich die Werte in diesem Kalender fest, die einzelnen Ressourcen haben ihre eigenen Kapazitätswerte, die wir später im Eigenschaftendialog der jeweiligen Ressource festlegen. Überprüfen Sie Ihre Eingaben hier nochmals sorgfältig, da der Kalender automatisch so erweitert wird, dass er die angegebenen Daten einschließt. Ein späteres Verkürzen des Kalenders ist nicht vorgesehen und normaler Weise auch nicht nötig.
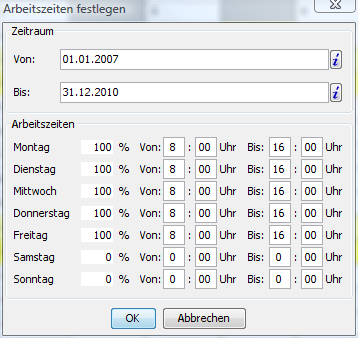
Abb 35: Die Arbeitszeiten festlegen
Damit existiert das Jahr im Betriebskalender, allerdings wollten wir ja noch den Betriebsurlaub eintragen. Dazu müssen wir den sichtbaren Bereich des Kalenders soweit verschieben, dass wir den Januar 2010 angezeigt bekommen. Die Navigation erfolgt ähnlich wie bei dem Datumsauswahldialog über die Schaltflächen mit den Pfeilen im oberen Bereich. Klicken Sie also so oft wie nötig auf die entsprechende Schaltfläche um den Januar 2010 anzuzeigen.
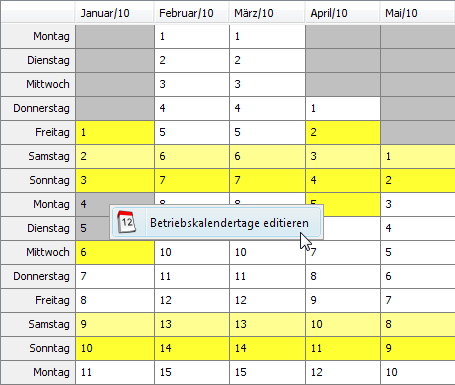
Abb 36: Betriebskalendertage editieren
Wie wir sehen, gibt es im Januar den 4. und 5. Januar, die wir nun als Betriebsurlaub eintragen. Diese beiden Tage müssen wir nun markieren um dem Betriebskalender und damit PLANOUT mitzuteilen, dass an diesen Tagen alle Ressourcen die diesen Kalender verwenden keine Kapazität (Arbeitszeit) haben. Dazu wählen wir die beiden Tage gleichzeitig aus (klicken mit gehaltener "STRG" Taste oder Bereich markieren mit gehaltener linken Maustaste) und klicken anschließend mit der rechten Maustaste auf einen von ihnen um das Kontextmenü zu öffnen, wie in Abbildung 36 dargestellt. Wir wählen "Betriebskalendertage editieren" um den folgenden Dialog zu öffnen.
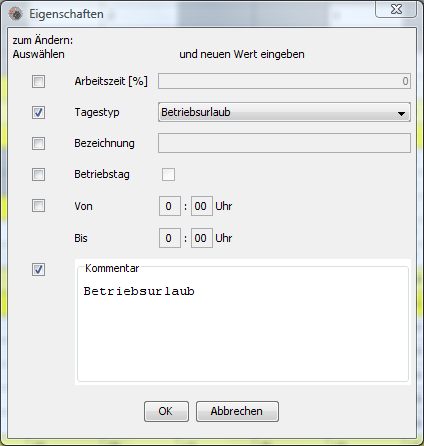
Abb 37: Den Betriebsurlaub festlegen
In diesem Dialog, da wir mehrere Betriebskalendertage gleichzeitig ändern möchten, müssen wir das jeweilige Auswahlfeld vor dem Eintrag auswählen um den eigentlichen Eintrag ändern zu können. Dies ist dann besonders sinnvoll wenn wir nicht alle Werte (wie in unserem Fall) eines Betriebskalendertages ändern wollen, sondern z.B. in einem Zeitraum eine höhere Arbeitszeit oder einen bestimmten Kommentar einfügen möchten ohne dabei das Gefüge von Betriebs- und Nichtbetriebstagen zu verändern. Dazu wählt man eben nur die Auswahlfelder vor Arbeitszeit oder Kommentar aus und die Werte der betroffenen Betriebskalendertage werden nicht verändert.
Ändern Sie also die beiden Betriebskalenderwerte wie in Abbildung 37 zu sehen und bestätigen Sie mit "OK". Im Anschluss werden die Betriebskalendertage neu nummeriert und gespeichert. Dieser Vorgang kann durchaus eine gewisse Zeit in Anspruch nehmen, da auch jede Ressource, jedes Projekt und jeder einzelne Vorgang geprüft werden müssen, ob sie von der Änderung betroffen sind. Danach lädt die Ansicht neu und kehrt zum aktuellen Jahr zurück. Wenn sie nochmals zum Januar 2010 navigieren, sehen Sie ihre Änderung bereits farblich angezeigt (Abbildung 38).
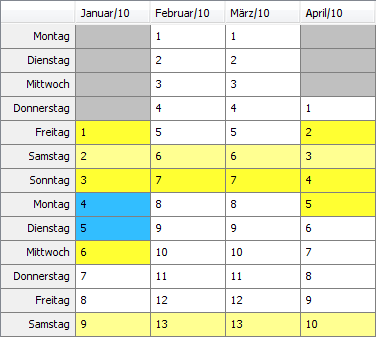
Abb 38: Der eingetragene Betriebsurlaub