|
Benutzereigenschaften |




|
Hier wollen wir unsere Benutzer in Gruppen organisieren, um den Umgang mit Benutzereigenschaften zu vertiefen.
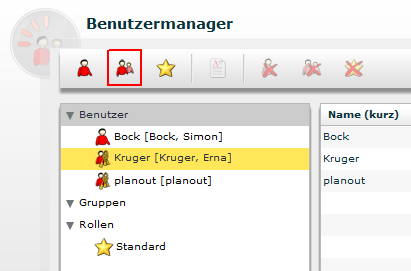
Abb. 21: Die Schaltfläche, um neue Gruppen anzulegen
Dazu betätigen Sie die in Abbildung 21 markierte Schaltfläche "Erstellen einer Gruppe". Den nun erscheinenden Dialog füllen Sie wie in Abbildung 22 gezeigt aus.
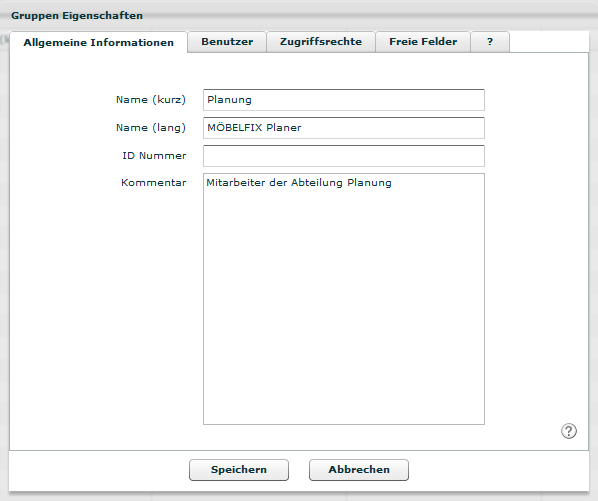
Abb. 22: Die neue Gruppe anlegen
Wiederum ist es nur nötig, "Name (kurz)“ auszufüllen, die anderen Angaben sind optional.
Um die Gruppe anzeigen zu lassen, klicken Sie auf den grauen Pfeil vor "Gruppen".
Wir wollen Frau Kruger nun dieser neuen Gruppe "Planung" zuordnen. Klicken Sie zu diesem Zweck doppelt auf ihren Namen.
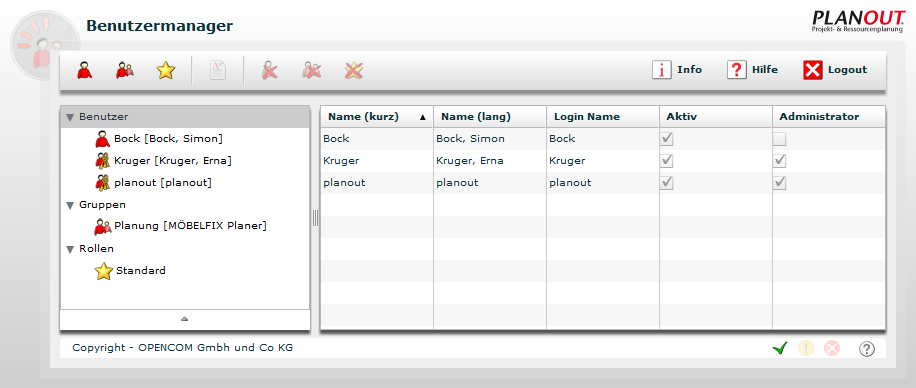
Abb 24: Die Benutzereigenschaften öffnen
Sie gelangen wieder in den Dialog "Benutzer Eigenschaften“, den wir bereits kennen. Wechseln Sie in das Formular "Gruppen“ und betätigen Sie die Schaltfläche "Gruppe hinzufügen“.
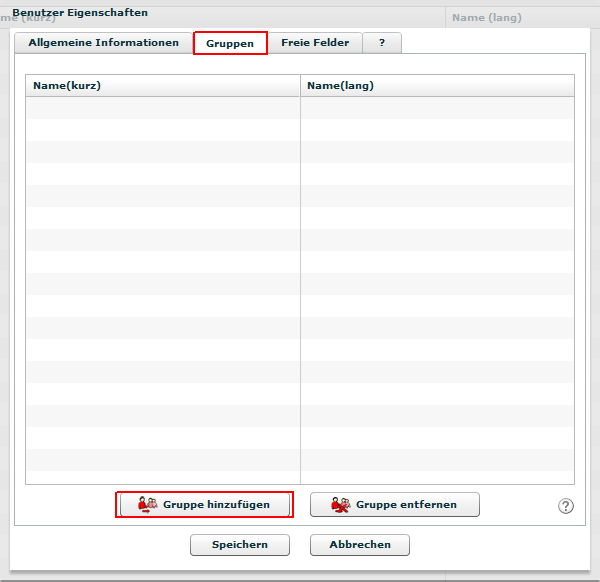
Abb 25: Den Benutzer einer Gruppe zuordnen
Im folgenden Dialog ermöglicht uns die markierte Schaltfläche, zwischen verschiedenen Gruppen zu wählen. Da wir im Moment nur die Gruppe Planung haben, fügen wir Frau Kruger über die Schaltfläche "OK“ zu der Gruppe Planung hinzu.
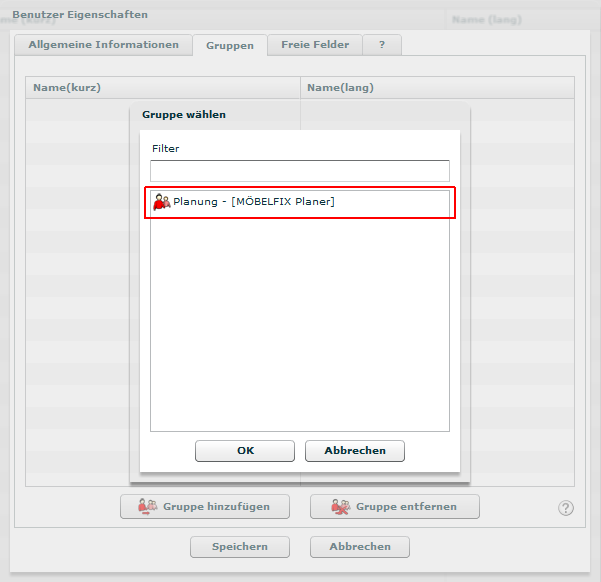
Abb 26: Auswahl einer Gruppe