Planning - Working with the planningOptions |




|
Using the advanced options you can customize PLANOUT very specifically to your individual needs and preferences change. You can reach the options on the "Tools" menu and then select the menu item "Options ...".
In the "Settings" you can change the "look and feel" of PLANOUT. They therefore affect the overall appearance of <%% APP_NAME> without changing the functionality.
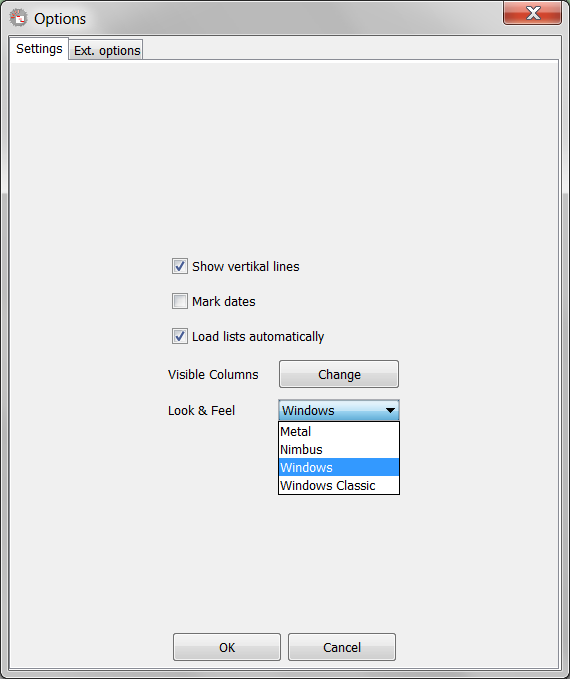
Select "Look & Feel"
Furthermore, you can set the default for the visible columns of a table in a new project, planning empty view. For this press the "Change" button next to "Visible columns". It appears the following dialog. The visible columns while loading are selected (highlighted in blue here). When you add or remove a column, hold down the CTRL key while clicking with the mouse on the desired column.
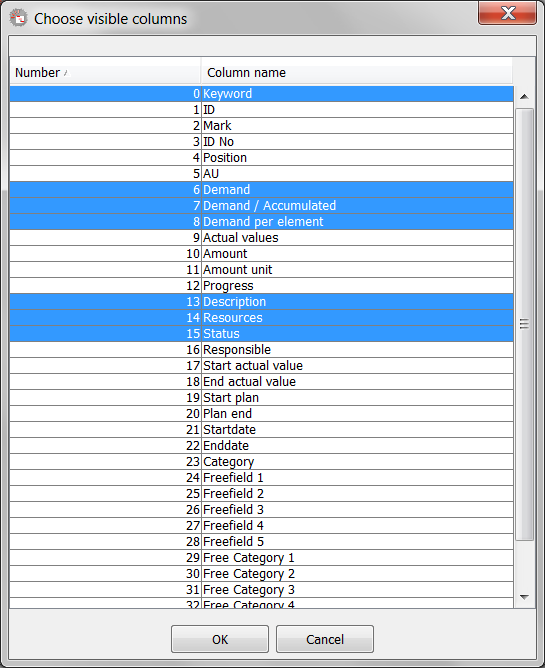
Choose visible coloumns
In the "Advanced Settings" you can now configure PLANOUT to the last detail.
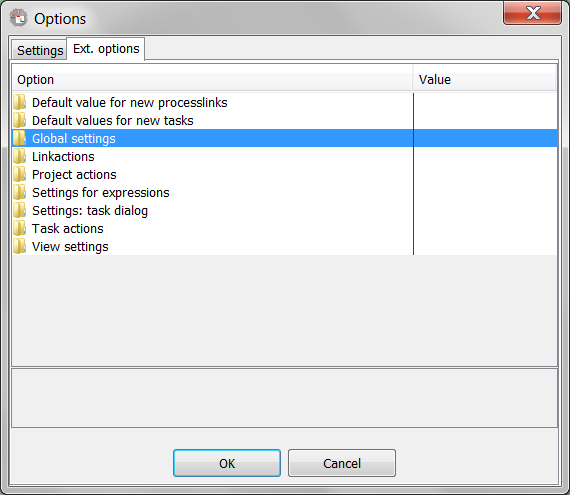
The advanced settings
Open an option field in the table by double click. Then this pops up and you see the options listed below, each with the current value behind it. If you select one of these options, you see the table below a brief description of the option. Since the only option shown in the example is a simple yes / no decision, it can be selected in the "Value" column of the table directly.
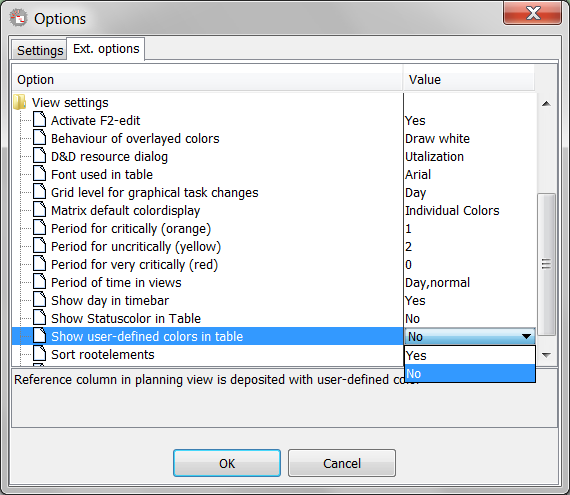
A selected option
There are a variety of options, some with lists (as in the example) but also partly due to free entry can be filled with values. An example of a free entry is located in the option "Global Settings" with the "standard plan view." The registered name should meet the one planning view (no project view!), which is then loaded at the start of PLANOUT automatically. This view is not available, an empty plan view is loaded.
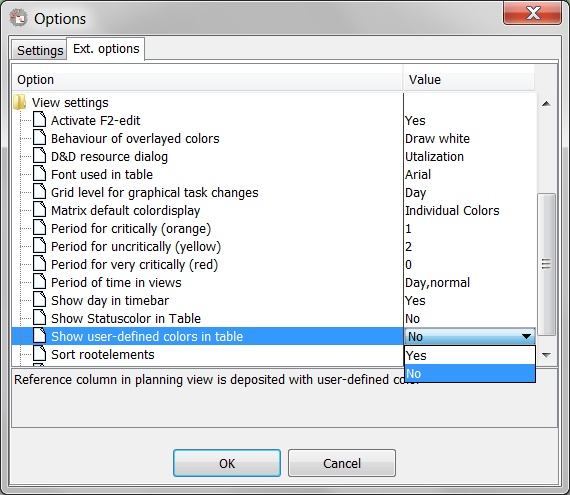
Enter a value for an option
The options in detail:
View settings |
|
Show user-defined colors in table |
The head column of each row in the design view is highlighted with the custom process color. |
D&D (drag and drop) resource dialog |
Determines the dialog shown if the user drops a resource on a task |
Activate F2-edit |
Enables direct editing of process values in the project table by using the F2 key. |
Matrix default colordisplay |
Sets the default color display firmly in the matrix view |
Grid level for graphical task changes |
Raster of graphical changing of process key dates |
Show statuscolor in table |
Colors the status column, depending on the status of one |
Behaviour of overlayed colors |
If colored processes are over the other, this function adjusts the focus on "white paper", that the duration of the project bar is displayed in white. When selecting "Vorg order" are the colors in the hierarchical order of operations, overwritten in the project bar, that is, always the lowest operation on its color to the Project Bar. |
Show day in timebare |
Should the timeline of the planning view the abbreviated day names (M, T, W, D, F, S, S) be displayed instead of the actual day number within the month? |
Period of time in view |
Standard time frame for planning views when they are opened and empty. |
Period for critically (orange) |
Time range in which the maturity processes is highlighted as critical (ORANGE). The time range is defined by the current date + the number entered in operating days. |
Period for very critically (red) |
Time domain, which highlightes very critical process (RED). The time range is defined by the current date + the number entered in operating days. |
Period for uncritically (yellow) |
Time range in which the maturity processes is highlighted as critical (YELLOW). The time range is defined by the current date + the number entered in operating days. |
Sort rootelements |
Specifies whether only the root elements or sub-elements should be sorted. |
Font used in table |
Sets the font fixed in the table. The valid font depend on the fonts installed on the system, eg (Arial, Courier New, ...) |
Tolerance range for actual dates in the status view |
This property defines a tolerance range to display actual dates in the status view. Depending on this property the tasks are painted in different colors. |
Settings for printing |
|
Standard time frame for prints |
The time frame in which preview starts |
Title on print |
Title for the print. |
Settings: task dialog |
|
Task ID visible |
Shows the tasknumber in the taskdialog |
Behaviour of the duration calculation |
Determines the duration calculation |
Global settings |
|
Amount of undo actions |
Sets the maximum number of actions that can be undone. |
Date format |
Specifies the time format, with which all times of project planning can be entered. |
Smallest planning unit |
Sets the smallest planning unit for the planning view. Depending on this unit, the operations in the time frame when moving are anchored. So you should set the timeline on an appropriate resolution. |
View cross-project conflicts |
Specifies whether cross-project conflicts when opening the projects are to be displayed. |
Schedule cross-project link |
Should cross-project links at each termination (even when moving tasks or change shortcut properties) be terminated? ATTENTION: Only links, that are included in the projects of the view, are scheduled. |
Cross project linking allowed |
Specifies whether links between tasks of different projects are eligible. |
Standard planning view |
Name of the plan view that is to be loaded at the start of the project plan automatically. This view is not available, an empty plan view is loaded. |
Text format in select lists with search function |
Sets the display format for the entries in the selection fields (eg Responsible directly in the "General" tab of the properties dialog of a task) . |
Text format of list items |
Sets the display format of list elements with ID and Name (eg charge in the "General" tab of the properties dialog of a process after clicking on the "i" - button). |
Dispatching templates |
This option sets whether templates are to be loaded. |
Project action |
|
Selection of project templates on |
Determines which list appears when creating new projects from project templates. |
Center Project after termination |
After an automatic termination, the project will be moved back into the visible area. |
Replace responsible user |
Determines whether the copying projects the current user in the entire project is to be registered as the person responsible. |
Replace responsible user on templates takeover |
Determines whether when creating projects from templates the current user in the entire project is to be registered as the person responsible. |
Replace responsible user on new created project |
Determines whether directly after creating a new project (empty or template), a dialog for selecting the leaders is to open. |
Generate random color for new projects |
Generate random color for new projects |
Link action |
|
Termination after linking actions |
Specifies what action to take after scheduling changes to shortcuts. |
Automatically overtaking overlaps in links |
If this option is enabled, a (shift change /) with graphical process change resulting overlap automatically transferred to the corresponding task link and remains, eg in later terminations receive. |
Successor will be started |
Determines whether the predecessor when starting a process is to be completed. |
Predecessor will be ended |
Specifies whether to enable a successor when ending a process depending on the state or should be initiated. |
Default values for new task connections |
|
Standard unit for minimum distance |
Default value for the unit of the minimum distance for new process connections. |
Default values for new tasks |
|
Dispatch specification |
Set the default for the dispatch specification with scheduling. This setting is for example when creating a new procedure applied. |
Standard unit for duration of a task |
Default value for the unit of the operation duration in new operations. |
Standard value for process intensity |
Specifies a default value for the intensity (number of work units of the planned resources) of a new resource allocation of a process. |
Operation Status at transfer from a template |
If a project from a project template is generated, it is automatically in all operations of the selected status. |
Immediately dispatching of Operations |
This option specifies whether a newly created task is to be immediately loaded. |
Task actions |
|
Show Endangement figure in view |
In the planning view, you can switch the endangement view into color display. This view can influence whether the endangement figures is to be displayed behind the events or not. |
Add only free resources to tasks |
Here you can define whether the option "Show only free resources" in a dialog of a resource allocation process properties dialog box is to be selected as default ("Yes") or not. ("No"). |
Recursive color inheritance |
With the recursive color inheritance you can make PLANOUT very colorful. Using the menu "View" and then the menu item "Planning Board", it is possible to reflect the representation of a process in its total operation. Then this option is selected in addition, all of the individual colors of a total procedure appear in the total process, otherwise only the color of the process shown in the sum total process. |
Managing the status of summary tasks automatically |
Status of the parent or subordinate processes are automatically updated when status changes. |
Scheduling after change of tasks |
Specifies what action to take after scheduling changes of time on tasks. |
Change started operations after inquiry |
Determines if commenced operations in mouse actions can be postponed after confirmation. |
Change fixed operations after inquiry |
Specifies whether fixed operations may be postponed in mouse actions after confirmation. |
Utilize on exit / cancel |
Determines if events on exit or cancel are to be dispatched. |
Ending a summary task |
Describes the behavior of the status change of a summary task from started / aborted -> Finished. |
Starting a summary task |
Describes the behavior of the status change of a summary task from release -> started. |
Dispatching on release |
Dispatches capacity requirements when an operation is enabled and it is not yet fully occupied. |
Release a summary task |
Describes the behavior of the status change of a summary task from Pending -> Sharing. |
Terminate after process start date to end date process |
Option to perform a complete termination. |
Scheduling resource availability |
Specifies whether operations located nearest hour in a day or to be adapted to the end or the start of the operating day. |
Cancel a summary task |
Describes the behavior of the status change of a summary task to Cancelled. |
Maintaining times when moving summary tasks |
Determines whether times of subordinate tasks should be maintained when moving a summary task. |
Assign resources roles permissible? |
Allows you to assign a resource to a task role. |