Die Installation - nach der InstallationArbeitsplatzrechner |




|
Die Installation - nach der InstallationArbeitsplatzrechner |




|
Alle PLANOUT- Applikationen benötigt zum Starten einige Daten um sich mit dem PLANOUT- Applikationsserver verbinden zu können. Diese Daten werden für jeden Betriebssystembenutzer in dessen "Home"- Verzeichnis gespeichert. Daher muss die Eingabe dieser Daten pro Rechner und Betriebssystembenutzer nur einmal erfolgen.
Hinweis: |
Beim ersten Start jeder Applikation auf einem Rechner erscheint bei aktivierter Firewall meist ein entsprechender Hinweis. Die Windows- Firewall zeigt folgendes Fenster, welches Sie bitte mit "Nicht mehr blocken" bestätigen, damit die Applikation durch die Firewall hindurch kommunizieren kann. Für andere Firewalls informieren Sie sich bitte in deren Handbuch, wie Sie einem Programm eine Kommunikation gestatten können. |
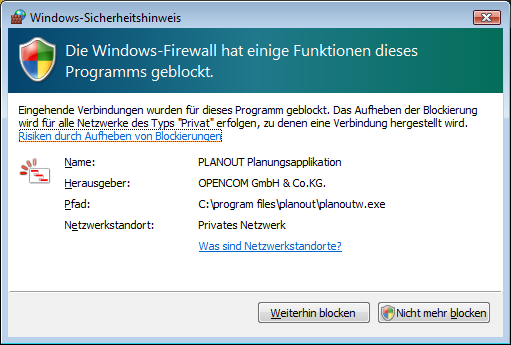
Die Applikation in der Firewall freigeben
Hinweis für Microsoft Vista Benutzer: |
Wenn Sie die Benutzerkontensteuerung aktiviert haben, müssen Sie folgenden Dialog mit "Fortsetzen" bestätigen, um die Einstellungen an der Firewall vornehmen zu lassen. |
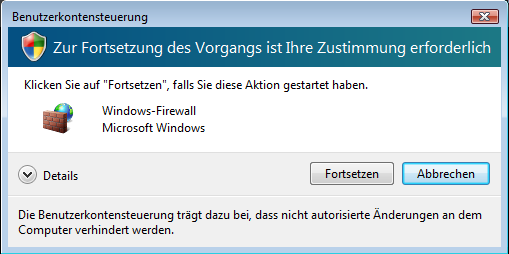
Zustimmung erforderlich - Windows Vista
Beim ersten Start einer PLANOUT- Applikation auf einem Rechner erscheint ein Login- Fenster, welches neben dem Benutzernamen und dem Passwort auch noch andere Daten abfragt (Sie können auch auf die Schaltfläche "Optionen >>" klicken).
Als erstes sehen Sie ein Auswahlfeld, in dem Sie den "Servername" auswählen können. Dieses Feld ist anfangs leer. Es wird von PLANOUT automatisch gefüllt, wenn die Applikation eine Verbindung zum PLANOUT- Applikationsserver herstellen konnte. Dazu werden die weiteren Einstellungen in diesem Fenster benötigt.
Im nächsten Feld müssen Sie unter "Server-Hosts" den Netzwerknamen bzw. die IP- Adresse des Rechners (Server) eingeben auf dem der PLANOUT- Applikationsserver (als Dienst oder als Applikation) läuft. Diese Information erhalten Sie von der Person, die Ihr Netzwerk verwaltet (Administrator). Voreingestellt ist hier "localhost", dies ist immer der Netzwerkname unter dem der eigene Rechner im Netzwerk erreichbar ist. Diese Einstellung funktioniert also nur, wenn Sie selbst an dem Rechner arbeiten, auf dem der PLANOUT- Applikationsserver läuft.
In der letzten Zeile wird der "HTTP-Port" abgefragt. Hier ist als Voreinstellung bereits "8085" eingetragen. Dies ist der Standard RMI- Port den PLANOUT benutzt. Sollte er bei der Installation nicht geändert worden sein, können Sie diese Einstellung so belassen. Diese Information erhalten Sie am einfachsten vom PLANOUT- Applikationsserver. Verbinden Sie sich mit der Konfigurationsseite und entnehmen Sie die Information dem Bereich "Serverinfo".
Anschließend sollten Sie auf die Schaltfläche "Serverliste aktualisieren" klicken. Dadurch sollte die PLANOUT- Applikation eine Verbindung zum PLANOUT- Applikationsserver herstellen können und das oben erwähnte Auswahlfeld "Servername" füllen. Im Normalfall ist nur ein Server verfügbar, der auch automatisch ausgewählt werden sollte. Wenn das Auswahlfeld leer bleibt kann das die verschiedensten Ursachen haben, angefangen von falschen Einstellungen in diesem Fenster, über eine blockierende Firewall bis hin zu einem nicht oder unvollständig gestartetem Server.

Ist im unteren Bereich des Fensters alles nötige angegeben, tragen Sie im oberen Bereich bitte einen PLANOUT- Benutzer- Loginnamen und das zugehörige Passwort ein. Mit der Auswahloption "Passwort speichern" wird das Passwort verschlüsselt auf Ihrem Rechner gespeichert und Sie müssen es später nicht erneut eingeben. Der Dialog erscheint aber trotzdem immer für einige Augenblicke, falls Sie die Anmeldedaten ändern möchten.
Bestätigen Sie anschließend mit "OK", die Verbindungs- und Anmeldedaten werden gespeichert und die PLANOUT- Applikation gestartet. Beim nächsten Start einer PLANOUT- Applikation auf diesem Rechner und mit diesem Betriebssystembenutzer werden automatisch die gespeicherten Daten eingetragen.